Actor Management
Clay Conflict Check (3C) for actors
Clay Conflict Check (3C) for actors identifies current and past relationships between your employees and other international arbitration actors. 3C detects two types of relations.
- Direct relation
- A direct relationship, marked by the icon, means that two individuals or firms in question have been involved in the same case.
- In-direct relation
- An indirect relationship, marked by the icon, means that the firm (current or former) of an individual in question, or other individuals who have worked or are working for the firm in question, have been involved in the same case.
Follow the instructions below to perform conflicts check:
-
Click on the Actors on top of the page.

-
You'll see the list of existing actors. Click on the Clay conflict check at the bottom of the page.

-
You'll see the Select actors form.
- Select the name of the employee from the list of employees of your firm.
- Select the name of the actor whom you would like check against. The actor can an individual, a firm, or an organization.
- Click on the Clay conflict check button.

Related topics:
Clay Conflict (3C) Check for case
Create actor
There are four types of actors: Individual, Firm, Organization, and State. Individuals can be added to firms as employees of the firm.
To create an actor, you need to follow the steps below.
-
Click on the Actors on top of the page.

-
You'll see the list of existing actors. Click on the New actor on the bottom of the page.

- Complete the actor form, and click on the New Actor button on the bottom of the form.
New actor form

- Actor type
- There are four actor types: Individual, Firm, Organization, and State. If you create a Firm or an Organization, you will later be able to add Individuals associated with them. Please note that the Organization category is reserved exclusively for institutions. Any other entity you wish to add must be created as a Firm, even if it is not technically a firm. Otherwise, you will not be able to add it as an actor in your case.
- Actor name
- The name of the actor. If you select State as the Actor type, you don't need to enter the actor name, it is set to the name of the country automatically.
- Actor title
- Only applicable to the Individual actor type. It will be useful for searching and filtering actors later on.
- Actor position
- Only applicable to the Individual actor type. It will be useful for searching and filtering actors later on.
- The business email of the actor.
- Actor firm
- Select the name of the firm for which the actor works.
- Country
- Select the country where the actor resides. If the actor is a firm, that's the country the firm is headquartered.
- City
- Select the city where the actor resides. If the actor is a firm, that's the city where the firm is headquartered.
- Address
- Enter the actor address, the district, street and the building number. Do not include the country and the city.
Update an actor
To update an existing actor:
-
Click on the Actors on top of the page.

-
You'll see the list of existing actors. Search for the actor and
click on the Update actor.

-
You'll see the actor update form. Edit/change the fields as needed and click on the Update button.
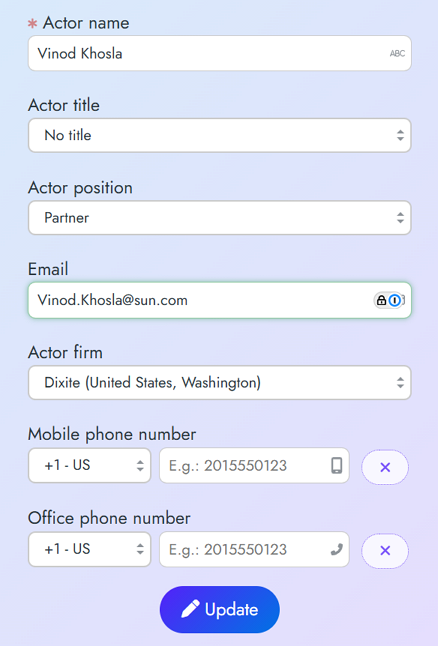
Search actors
There are two types of searches: the Quick search and the Advanced search.
Quick search
The Quick search is the easiest way to look for actors.
-
Click on the Actors on top of the page.

-
Perform the search:
- In the Quick search text field, type-in the name of the actor you're looking for. the Quick search auto-completes the name.
- Click on the small button, next to the Quick search text field.
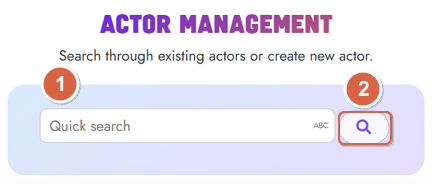
Advanced search
The Advanced search enables you to look for actors using several filters.
-
Click on the Actors on top of the page.

-
Click on the Advanced search button at the bottom of the page.

-
Select your search criteria and filters:
- In the Search by drop-down, indicate if you would like to search by Actor name or Actor email.
- In the Search text field, type-in the name of the actor or the email of the actor you're looking for.
- Set the Hide advanced search option?, to No.
- Select your search filters including Actor type, Actor title, and Actor position.
- Select your sort criteria. By default, the search result is sorted by actor name in ascending order.
- Click on the search button.
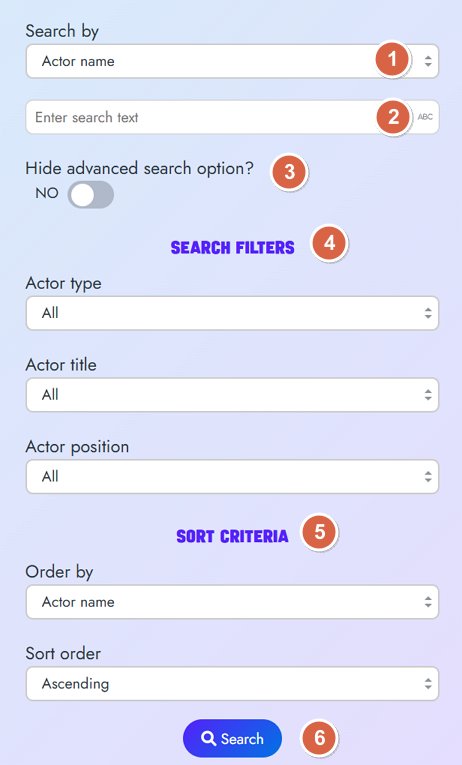
Related topics:
Search cases
Add parent and subsidiary relation
The parent and subsidiary relation links a given firm (or company) to its parent firm. It is also useful to create relations between a holding company and its subsidiaries.
-
Click on the Actors on top of the page.

-
You'll see the list of existing actors. Search for the actor and
click on the Update actor.

-
You'll see the Parent firm form at the bottom of the page.
Select the Parent firm from the drop-down box and click on Add parent button
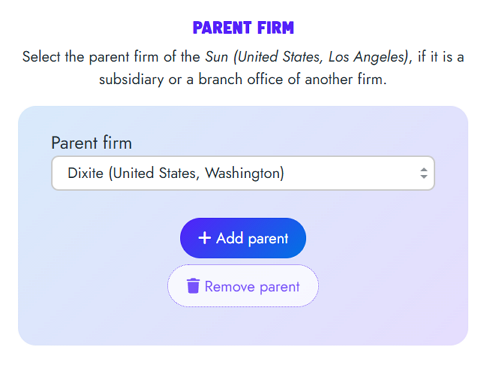
Add employees to existing firm
To add employees to an existing firm, follow the steps below:
-
Click on the Actors on top of the page.

-
You'll see the list of existing actors. Click on the firm to which you'd like to add employees.
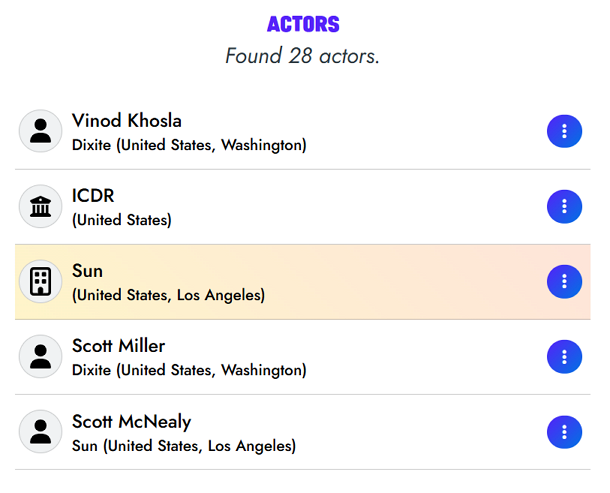
-
You'll see the Actor overview page. Click on the Add employees button at the bottom of the page.

-
Fill-in the names and optionally the emails of the employees and then click on the Add employees button.
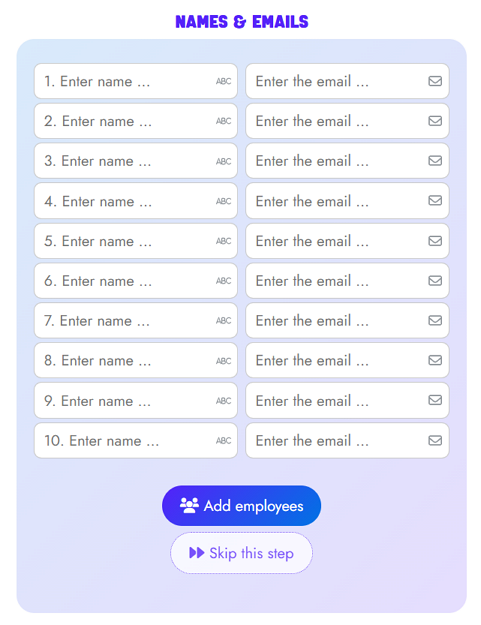
Employee move from one firm to another
When a firm's employee moves to another firm, you can keep track of the move by updating the corresponding actor. As an example, let us take an actor called Kaveh Khakbaz. He used to work for the firm Dixite and has changed job and moved to another firm, Plain Source.
To update the actor's (employee) move from the old firm to the new firm, follow the following steps:
-
Click on the Actors on top of the page.

-
You'll see the list of existing actors. Search for the actor and
click on the Update actor.

-
The Actor firm field indicates the name of the firm for which the actor used to work.
From the drop-down box, select the name of the new firm for which the actor is currently work for,
and click on the Update button.
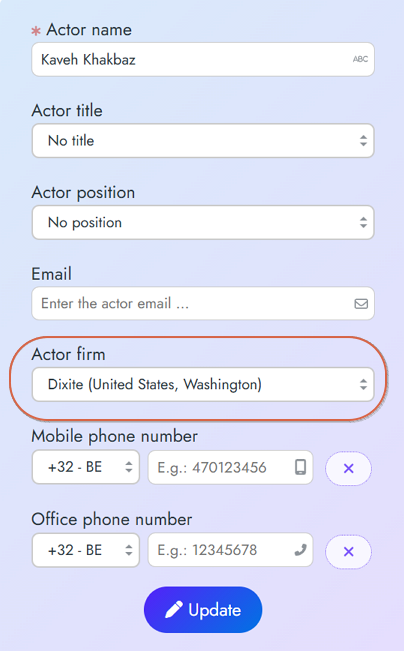
-
You'll see the Actor overview page including the Ex. Employers section. This
section lists the ex. employers of the employee. Select the Update button, to adjust the
employment period of the employee.
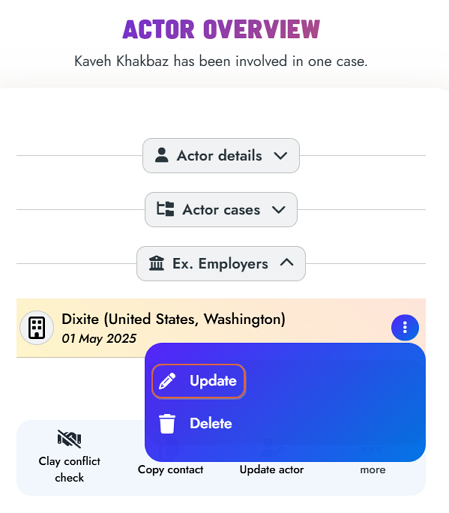
-
Adjust the Start date and the End date, then click the Save button.
