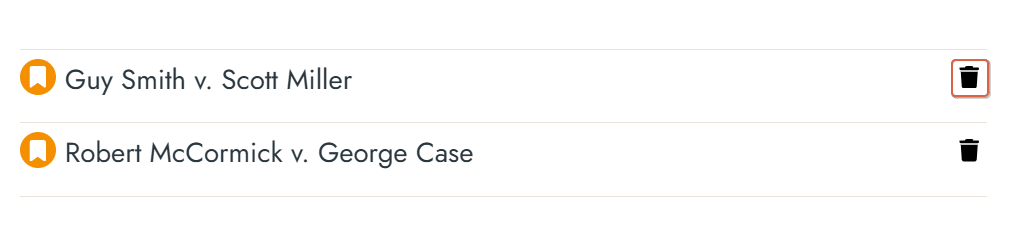Case Management
Clay Conflict Check (3C) for case
Clay Conflict Check (3C) for case auto-detects Conflicts of Interest. It is a unique implementation of the IBA Guidelines on Conflicts of Interest in International Arbitration. 3C covers two types of Non-waivable red list and some of the Waivable red list.
- Non-waivable red list
- includes situations deriving from the overriding principle that no person can be his or her own judge. Therefore, acceptance of such a situation cannot cure the conflict.
- Waivable red list
- covers situations that are serious, but not as severe as the ones included in the Non-Waivable Red List.
To check Conflicts of interest for a given case, you need to follow the following steps:
-
Click on the Cases on top of the page.

-
You'll see the list of existing cases. Click on the
button of the case you'd like to check and then click on Clay conflict check
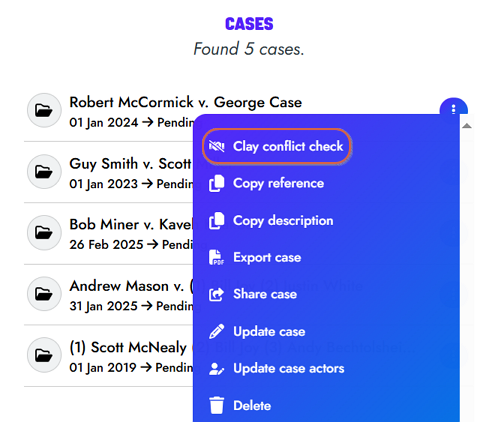
Related topics:
Clay Conflict (3C) Check for actor
Create case
Before creating a case, make sure the case actors have been created. See actor management to learn how to create the case actors.
To create a case, you need to follow the following steps:
-
Click on the Cases on top of the page.

-
You'll see the list of existing cases. Click on the New case button.

- Complete the case form, and click on the New case button on the bottom of the form. The case form contains two parts: the basic information and the additional information, which is optional.
- After completing the case form, you'll be presented the next screen where you need to link the case actors to the case.
Case basic information
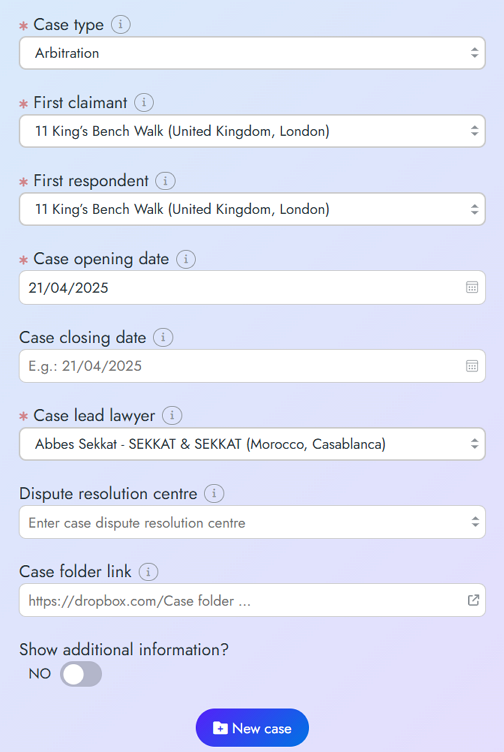
Fill-in the form fields.
- Case type
- Depending on case type, the form fields will be dynamically adjusted. For example, for the Legal Advice type, the subject field will appear. But there is no need to indicate the claimant, respondent and dispute resolution center.
- First claimant
- Select the first claimant. You will be able to add more claimants in the next step, when adding the case actors.
- First respondent
- Select the first respondent. You will be able to add more respondents in the next step, when adding the case actors.
- Case opening date
- The date when the case was filed. Also known as the start date.
- Case closing date
- The date when the case was concluded. Also known as the end date. If left empty, Case Trove consider the case as pending.
- Case lead lawyer
- The name of the lawyer (counsel) who is in charge of the case.
- Dispute resolution centre
- If you don't find the Dispute Resolution Center (DRC) you're looking for, please email us at support@casetrove.com with the name and the country of the DRC. We'll add it to the system right away.
- Case folder link
- The online link (URL) to the folder where the case related documents are stored. This is just to facilitate your access to the case documents.
- Show additional information?
- If set to Yes, some additional optional fields are displayed, see the form below.
Case additional information
By default, this form is hidden. You need to set the Show additional information at the bottom of the case basic form, to Yes, to have this form displayed.
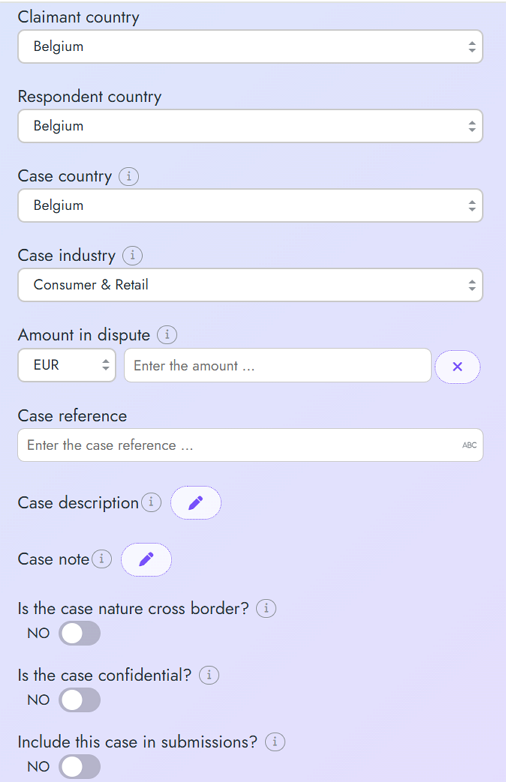
The following fields are optional. They will be especially useful for exports and ranking submissions reports such as Chambers and Partners and Legal 500.
- Claimant country
- The country of origin of the main claimant.
- Respondent country
- The country of origin of the main respondent.
- Case country
- The case country of origin.
- Case industry
- The case industry can later be used as search criterion. This information shall be included in the case publications.
- Amount in dispute
- Also referred to as total deal value. This information shall be included in the case publications.
- Case reference
- The case formal identifier.
- Case description
- A short summary describing the case, which will be used in the case publications. If left empty, Case Trove auto-generates a short description for the case.
- Case note
- Use the note for procedural aspects or specific particularities of the case. These notes will not be included in the case publications.
- Is the case nature cross border?
- Set to Yes, if the case jurisdiction is involved in more than one country. This information shall be included in the case publications.
- Is the case confidential?
- Set to Yes, if the case is of confidential nature. This information shall be included in the case publications, in the confidential section of the publications.
- Include this case in submissions?
- Set to Yes, if you would like to have this case included in the rankings publications such as Chambers and Partners and Legal 500.
Update a case
To update a case, you need to follow the following steps:
-
Click on the Cases on top of the page.

-
You'll see the list of existing cases. Click on the
button of the case you'd like to update and then click Update case.

-
You'll see the case update form. Edit/change the fields as needed and click on the Update button.
To edit, the Case subject, you need to set the Auto-generate the case subject to Yes.
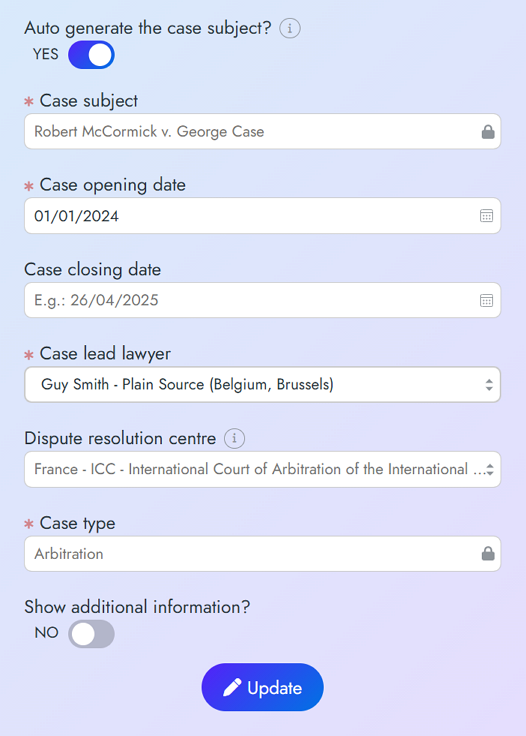
Case search
There are two types of searches: the Quick search and the Advanced search.
Quick search
The Quick search is the easiest way to look for cases.
-
Click on the Cases on top of the page.

-
Perform the search:
- In the Quick search text field, type-in the subject of the case you're looking for. the Quick search auto-completes the case subject.
- Click on the small button, next to the Quick search text field.
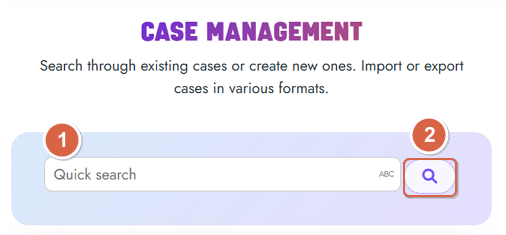
Advanced search
The Advanced search enables you to look for cases using several filters.
-
Click on the Cases on top of the page.

-
Click on the Advanced search link.

-
Select your search criteria and filters:
- In the Search by drop-down, indicate if you would like to search by Case subject or Case reference.
- In the Search text field, type-in the subject of the case or the reference of the case you're looking for.
- Set the Hide advanced search option?, to No.
- Select your search filters including Case industry, Dispute resolution centre, and the Case opening date. In addition, you can filter on cases that are marked for submissions, cross border, or confidential
- Select your sort criteria. By default, the search result is sorted by the case subjects in ascending order.
- Click on the search button.
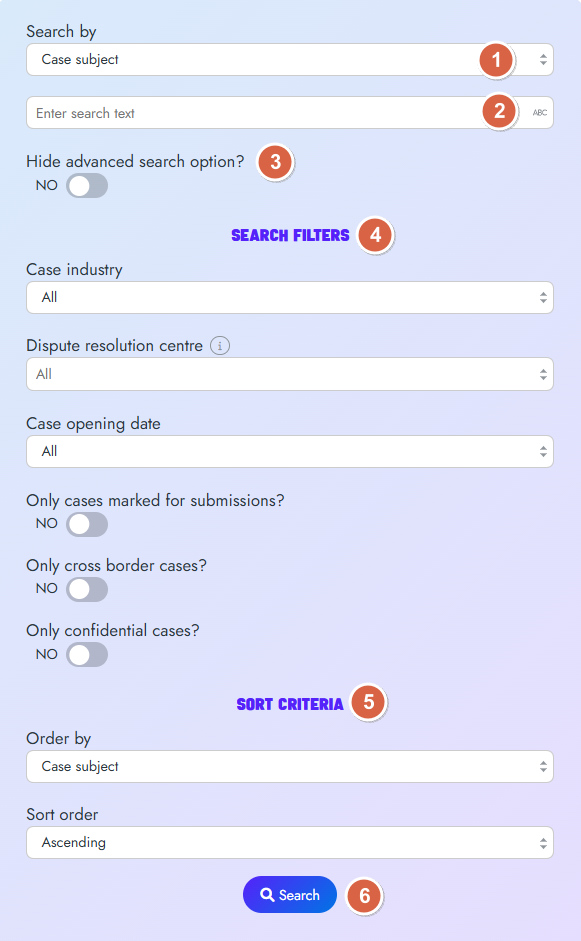
Related topics:
Search actors
Link case actors
Case actors are grouped into five categories: tribunal actors; claimants actors; respondents actors; related entities, and finally the case clients.
For each group: tribunal; claimants; respondents; related entities; and clients, you need to select the actor name and the actor role from the corresponding drop-down box and then click Add actor to case button. For each group, you may add as many actors as needed.
To link actors to the case, you need to follow the following steps:
-
Click on the Cases on top of the page.

-
You'll see the list of existing cases. Click on the
button of the case you'd like to update and then click Update case actors.
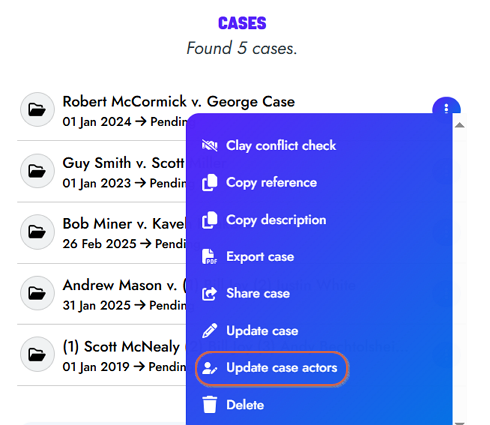
-
Link actor to the case:
- Select the actor's role
- Select the actor's name
- Click on the Add actor to the case button
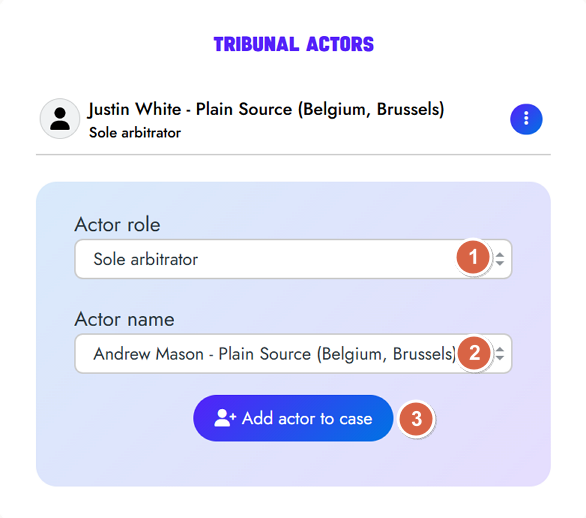
- Tribunal actors
- Select the name of the actor, select one of the following roles and click on the Add actor to case button. Sole arbitrator; Tribunal president; Arbitrator appointed by claimant; Arbitrator appointed by respondent; Tribunal secretary; Financial expert appointed by tribunal; Technical expert appointed by tribunal; Legal expert appointed by tribunal.
- Claimants actors
- Select the name of the actor, select one of the following roles and click on the Add actor to case button. Claimant, Claimant counsel; Claimant co-counsel; Financial expert appointed by claimant; Technical expert appointed by claimant; Legal expert appointed by claimant; Claimant third-party funder; Claimant affiliate; Claimant related entity.
- Respondents actors
- Select the name of the actor, select one of the following roles and then click on the Add actor to case button. Respondent, Respondent counsel; Respondent co-counsel; Financial expert appointed by respondent; Technical expert appointed by respondent; Legal expert appointed by respondent; Respondent third-party funder; Respondent affiliate; Respondent related entity.
- Related entities
- Select the name of the case related entity and click on the Add actor to case button.
- Clients
- Select the name of the case client and click on the Add actor to case button.
Un-link actors from the case
To unlink actors from the case, you need to follow the following steps:
-
Click on the Cases on top of the page.

-
You'll see the list of existing cases. Click on the
button of the case you'd like to update and then click Update case actors.
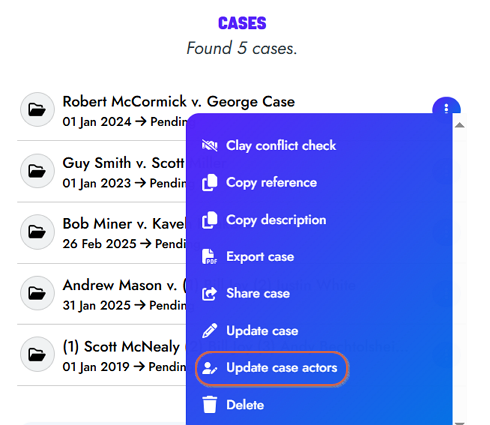
-
Go to the actor you'd like to unlink from the case. Select button and then click Unlink actor.
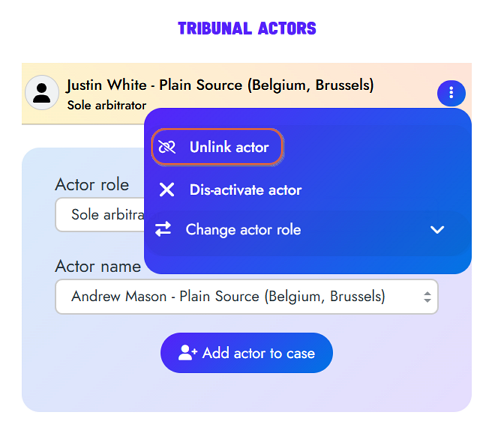
Dis-activate actors of the case
Dis-activate actor feature allows you to make an active actor in the case, inactive. It is useful, when an actor who has been involved in the case, is replaced by another actor or removed from the case.
To Dis-activate actor, follow the instructions provided in Un-link actors from the case. In the last step, click on the Dis-activate actor instead of Un-link actor.
Change actor's role in a given case
Change actor role feature allows you to change the role of an existing case actor. It is useful when an actor who has been involved in the case changes role.
To Change actor role, follow the instructions provided in Un-link actors from the case. In the last step, click on the Change actor role and select the appropriate role for the actor.
Bookmark a case
Bookmarks are a simple way to keep important cases in Case Trove close at hand. Bookmarks are yours alone, the cases you choose to bookmark are specific to you. To bookmark a case, you need to follow the following steps:
-
Click on the Cases on top of the page.

-
You'll see the list of existing cases. Click on the
button of the case you'd like to bookmark and then select Bookmark case.
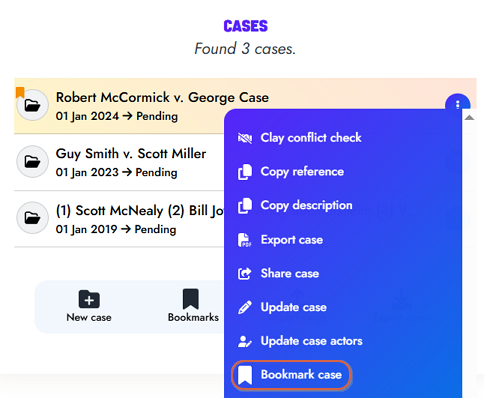
Delete a bookmark
If you don't need a bookmark anymore, you can delete it. To delete a bookmark, you need to follow the following steps:
-
Click on the Cases on top of the page.

-
You'll see the list of existing cases. Click on the
Bookmarks button on the bottom of the page.

-
You'll see the list of your bookmarks. Click on the
button of the bookmark you want to delete.